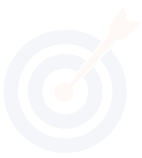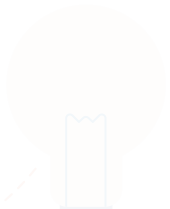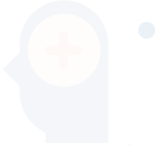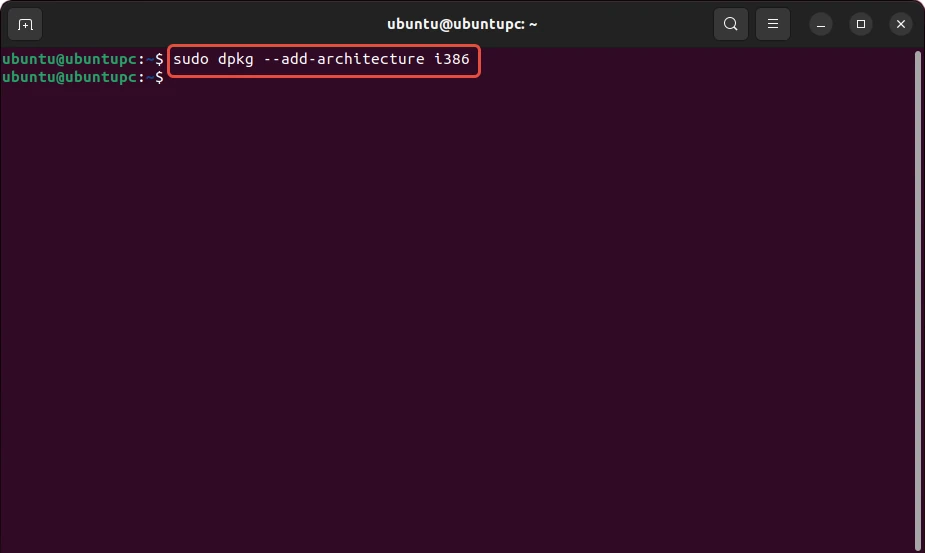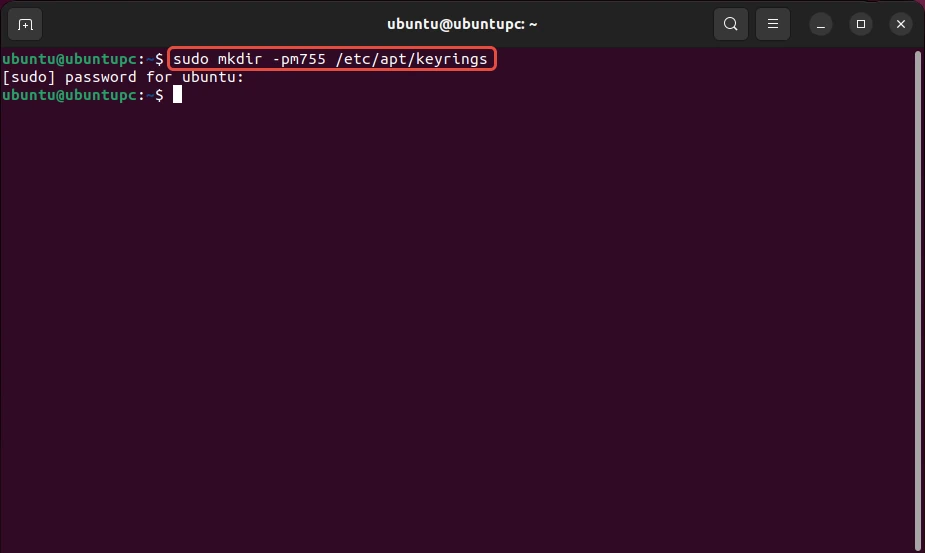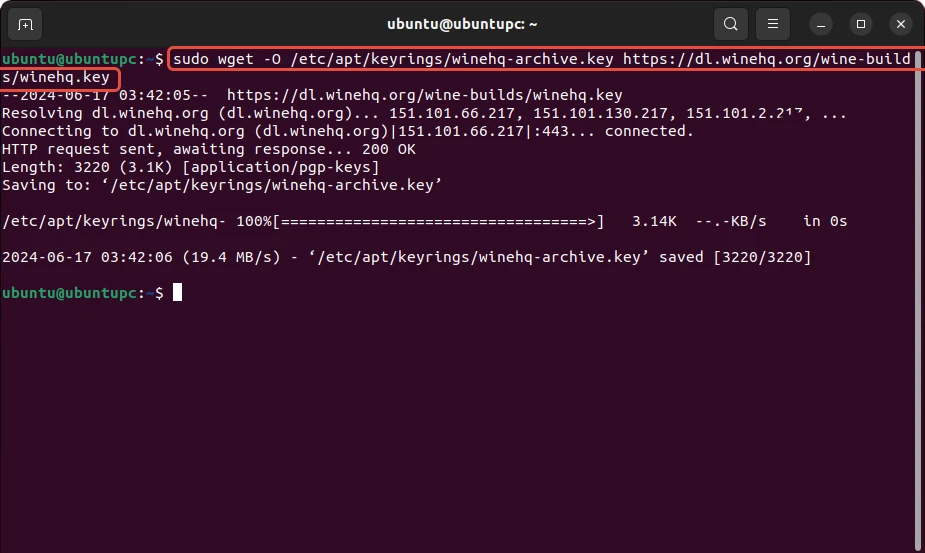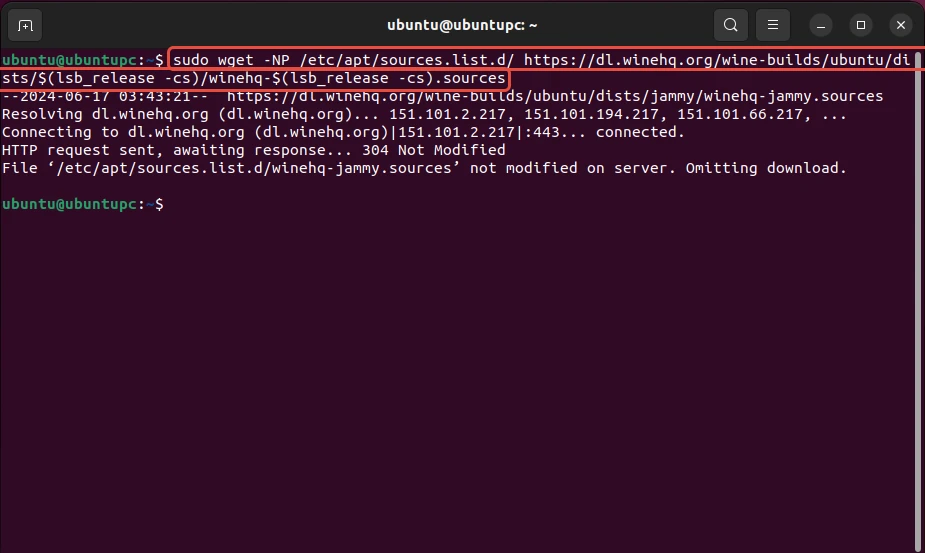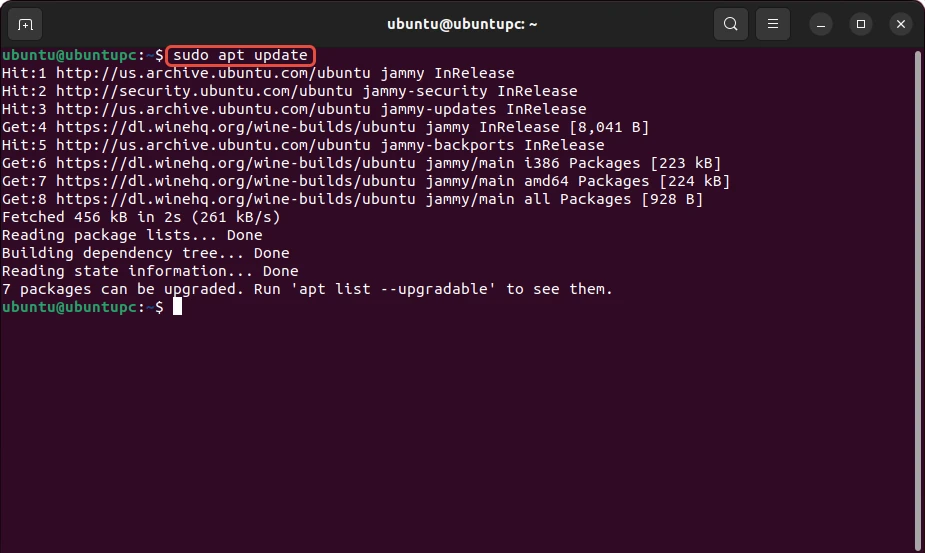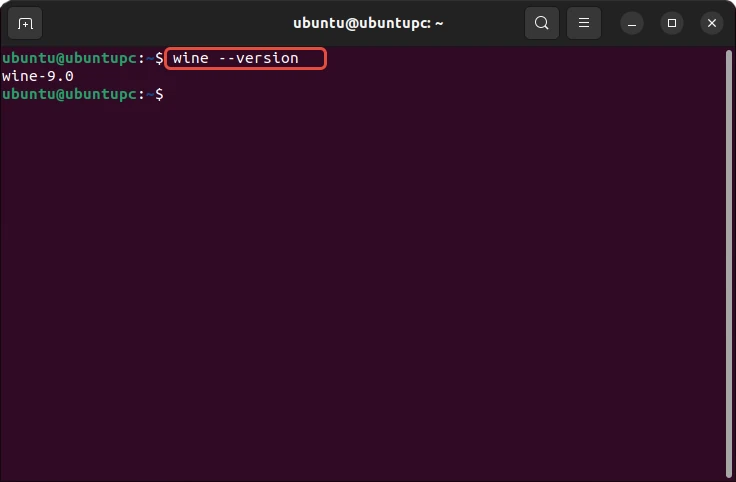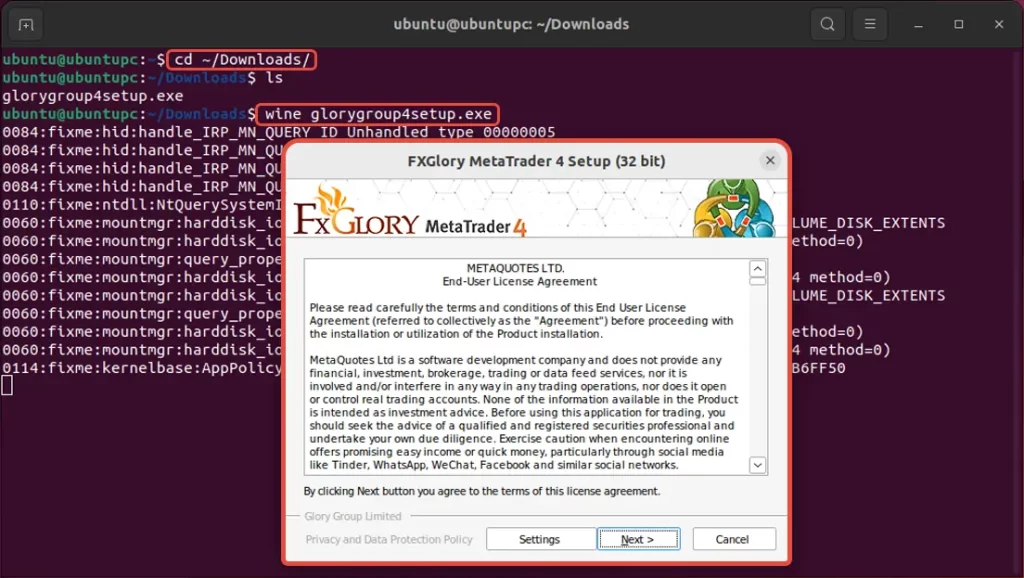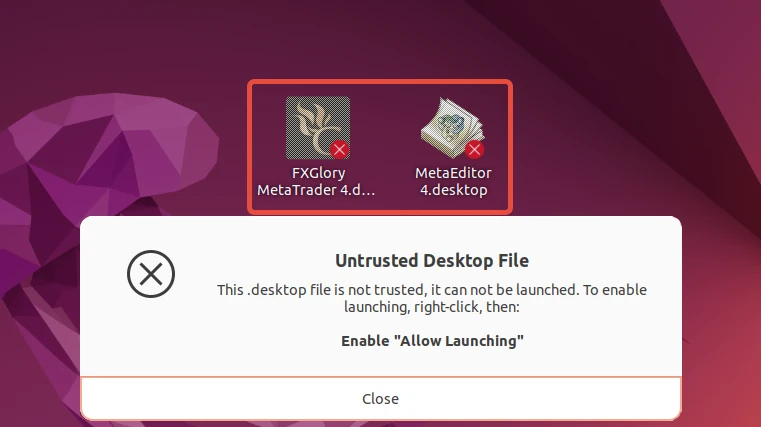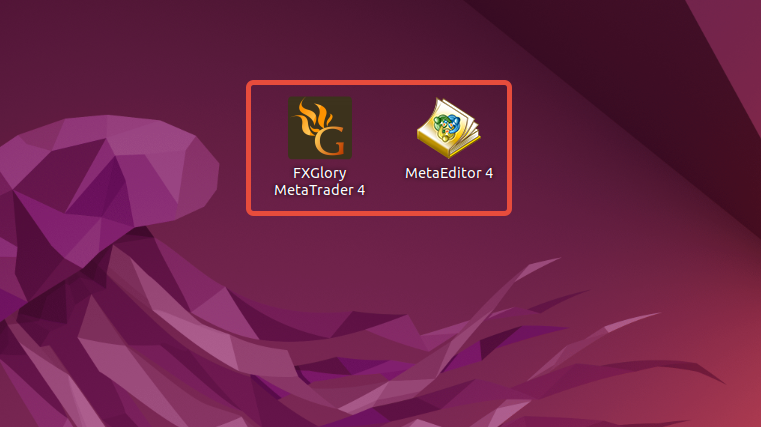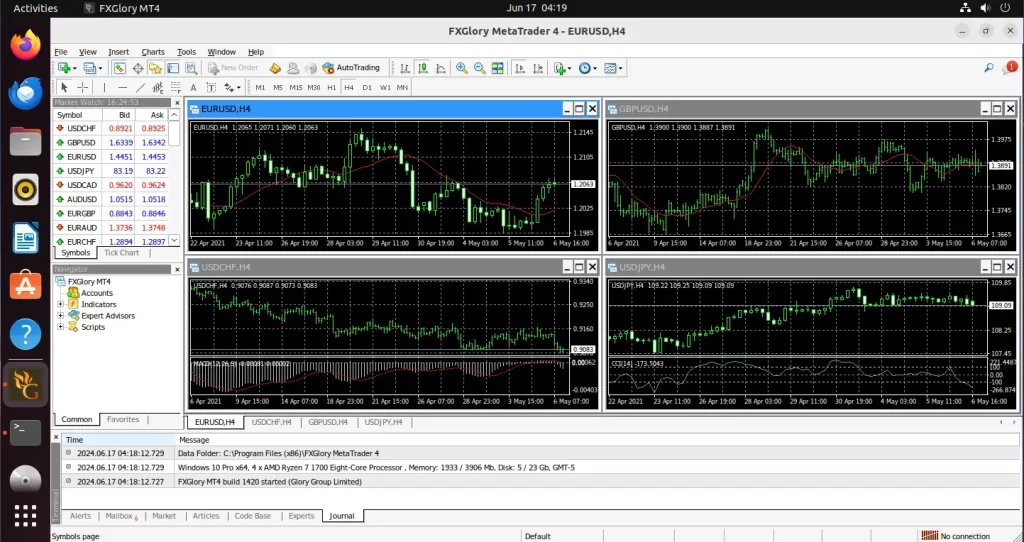How to Install MetaTrader 4 on Linux (Ubuntu)
MetaTrader 4 (MT4) is one of the most popular trading platforms in the world, offering a range of tools for traders to analyze financial markets and perform trades. While MT4 is primarily designed for Windows, it can also be installed on Linux systems using Wine, a compatibility layer capable of running Windows applications on Unix-like operating systems. This guide will walk you through the process of installing MetaTrader 4 on Linux, from setting up Wine to running MT4.
Installing Wine on Your Linux Ubuntu
To run MetaTrader 4 on Linux, we first need to install Wine. Follow these steps to get Wine up and running:
Step 1: Adding the i386 Architecture
Wine requires the i386 architecture to be enabled since to run 32-bit applications. By default, some Linux distributions might not include support for 32-bit architecture. To add this support, open your terminal and run:
sudo dpkg --add-architecture i386
This command ensures that your system can handle 32-bit packages, which are necessary for Wine to function correctly.
Step 2: Creating the Keyrings Directory
The next step is to ensure that there is a directory for the WineHQ keyrings. The keyrings directory is where the system stores trusted keys used for verifying the integrity of downloaded packages. Run the following command to create this directory:
sudo mkdir -pm755 /etc/apt/keyrings
The -pm755 flag ensures that the directory is created with the appropriate permissions, even if parent directories do not exist.
Step 3: Download the WineHQ Key
WineHQ provides a key that needs to be downloaded and stored in the keyrings directory. This key is used to verify the authenticity of the WineHQ packages. Download the key using:
sudo wget -O /etc/apt/keyrings/winehq-archive.key https://dl.winehq.org/wine-builds/winehq.key
The wget command retrieves the key from the WineHQ server and saves it to the specified directory.
Step 4: Adding the WineHQ Repository
WineHQ provides a key that needs to be downloaded and stored in the keyrings directory. This key is used to verify the authenticity of the WineHQ packages. Download the key using:
sudo wget -NP /etc/apt/sources.list.d/ https://dl.winehq.org/wine-builds/ubuntu/dists/$(lsb_release -cs)/winehq-$(lsb_release -cs).sources
sudo apt update
sudo apt install --install-recommends winehq-stable
You can verify that Wine has been installed correctly by checking its version. Run:
wine --version
Installing MetaTrader 4 using Wine
With Wine installed, we can now proceed to install MetaTrader 4. First Downlaod MetaTrader 4.
Once the MT4 setup file is downloaded, you need to navigate to the directory where the file is located. For example, if the file is saved in your Downloads folder, use the following command to change to that directory:
cd ~/Downloads
To install MetaTrader 4 using Wine, you need to run the setup file with Wine. Execute the following command:
wine mt4setup.exe
The MetaTrader 4 installation wizard will launch. This wizard is similar to what you would see on a Windows machine. Follow the on-screen instructions to complete the installation.
After the installation is complete, you’ll notice a MetaTrader 4 shortcut on your Linux desktop. However, the icon may appear grayed-out, and attempting to run it might result in an “Untrusted Desktop File” error.
To resolve this issue, right-click on the MetaTrader 4 icon and select “Allow Launching”. This action will change the icon from grayed-out to its regular, colorful state, indicating that it’s ready to use.
You can also run MetaTrader 4 using the Linux Terminal. You need to navigate to the directory where MetaTrader 4 has been installed and run “Terminal.exe” using “Wine”. This is typically located in the “.wine” directory under your home folder. Use the following command to change to the MT4 installation directory and run your MT4’s terminal:
cd ~/.wine/drive_c/Program\ Files/FXGlory\ MetaTrader\ 4
wine terminal.exe
*Note: If you get “No such file or directory”, for the directory, your MetaTrader 4 may be installed under the “Program Files (x86)” directory; instead, use the following command:
cd ~/.wine/drive_c/Program\ Files\ \(x86\)/FXGlory\ MetaTrader\ 4
wine terminal.exe
If the MetaTrader 4 is installed correctly, this command starts the software, and you can begin trading on your Linux system.
Installing MetaTrader 4 on Linux might seem challenging, but with the help of Wine, it is entirely possible and quite straightforward. By following the steps outlined in this guide, you can successfully set up and run MetaTrader 4 on your Linux system, enabling you to take advantage of its powerful trading tools and features. Happy trading!