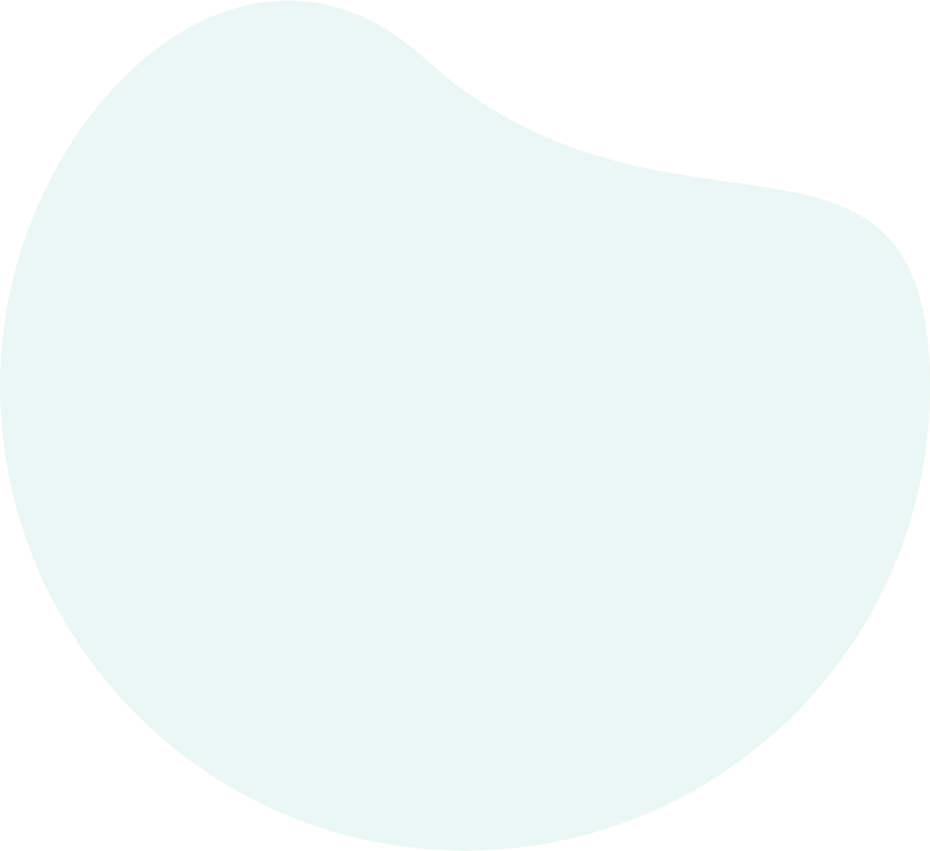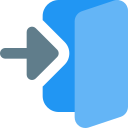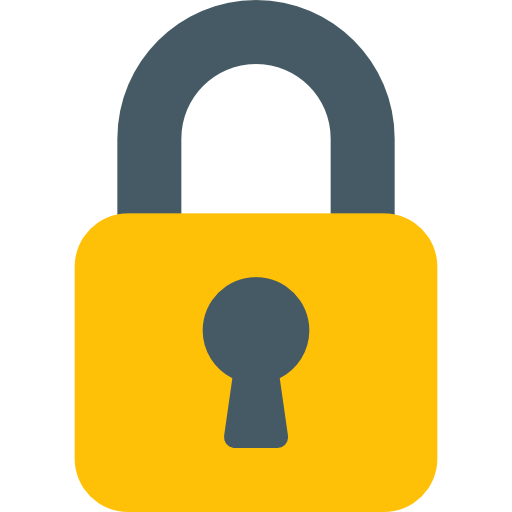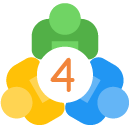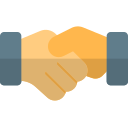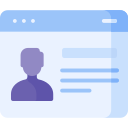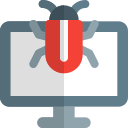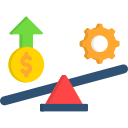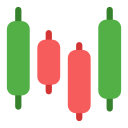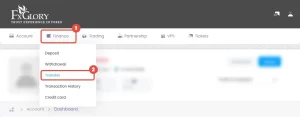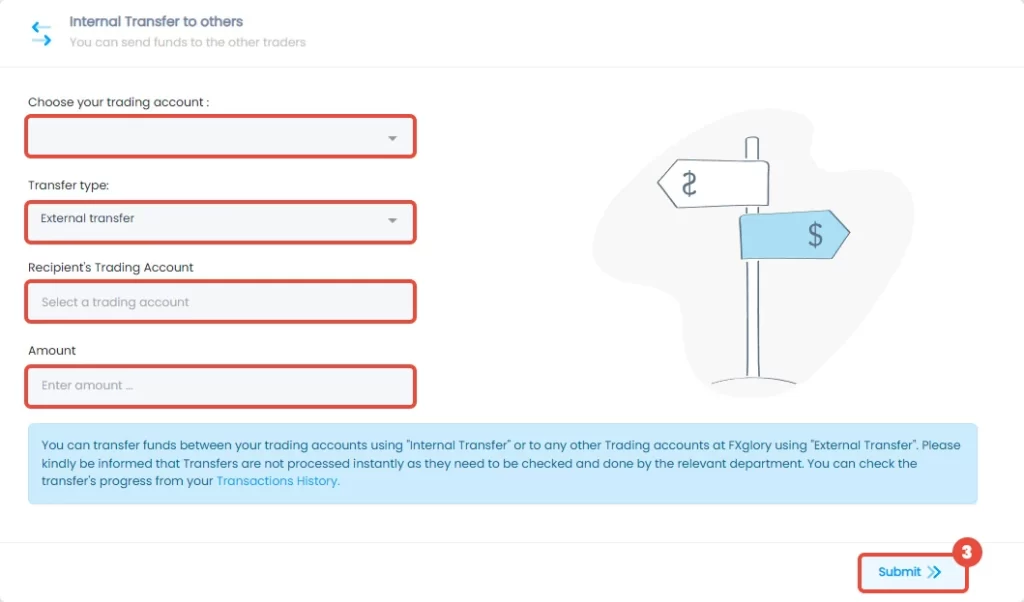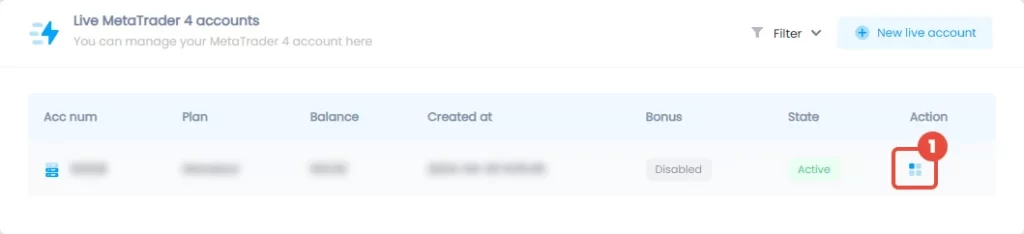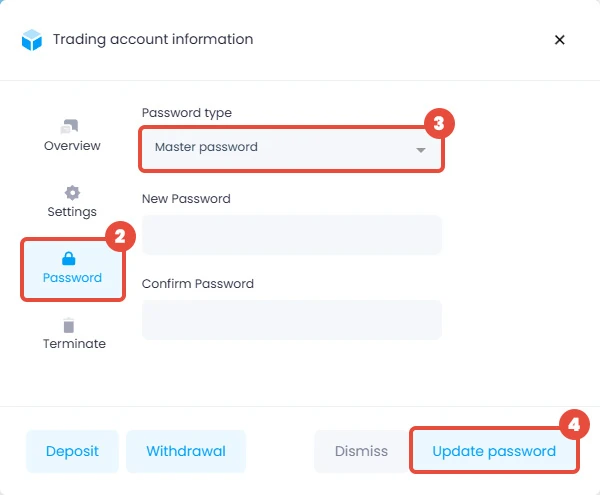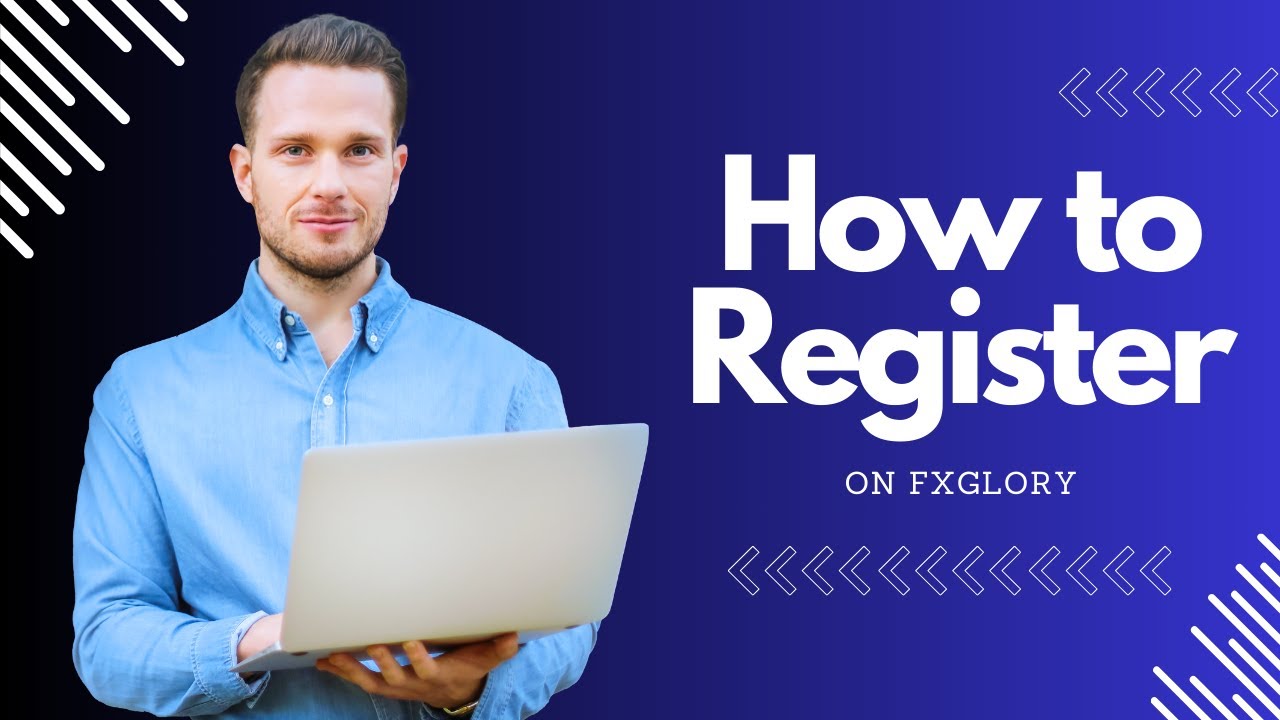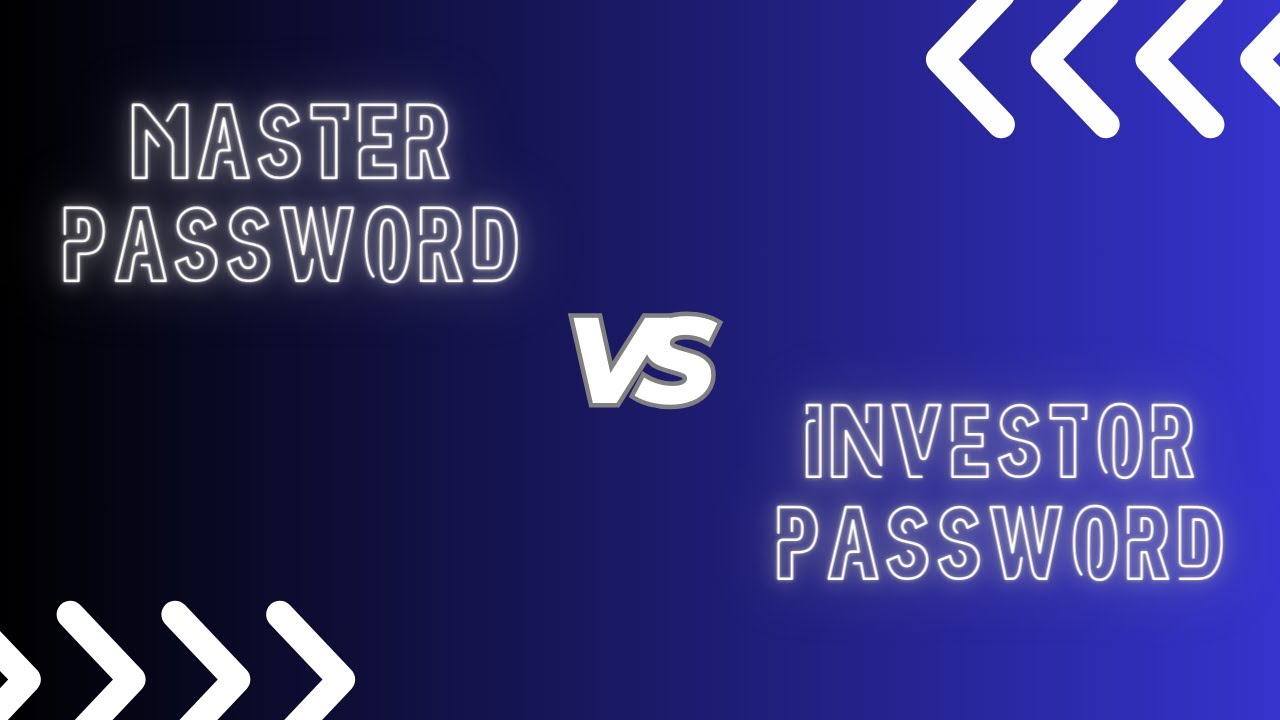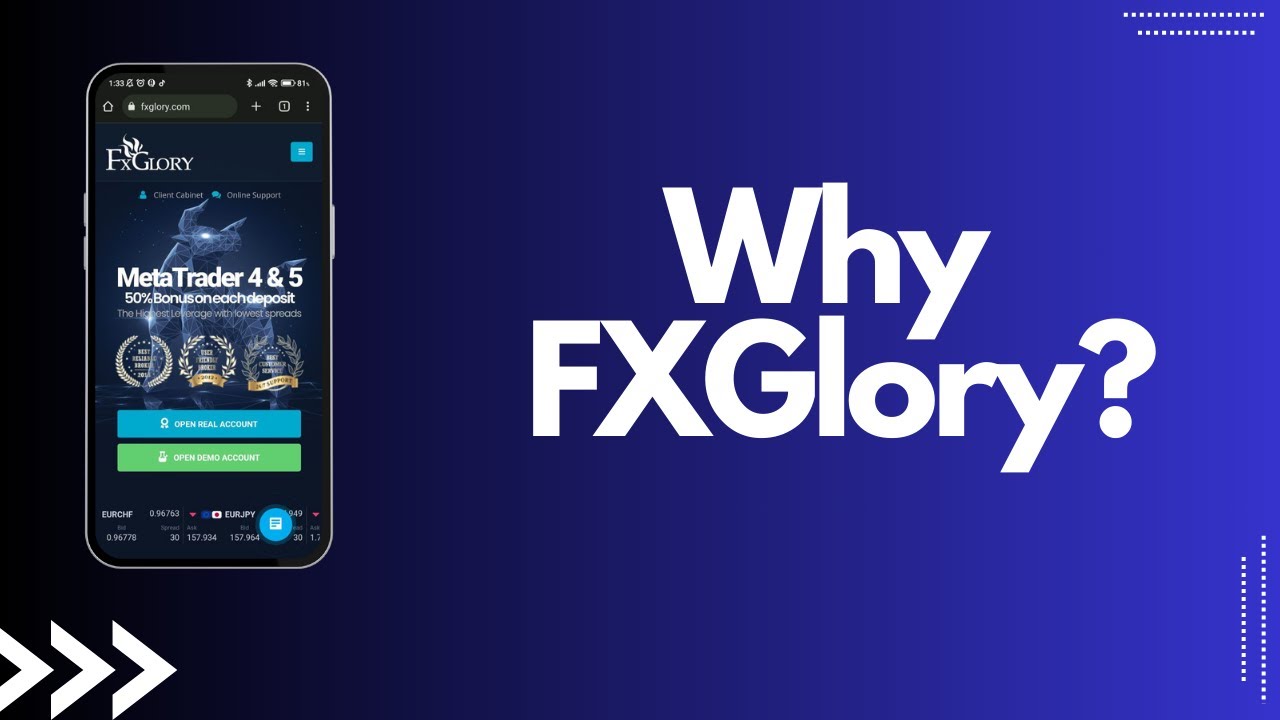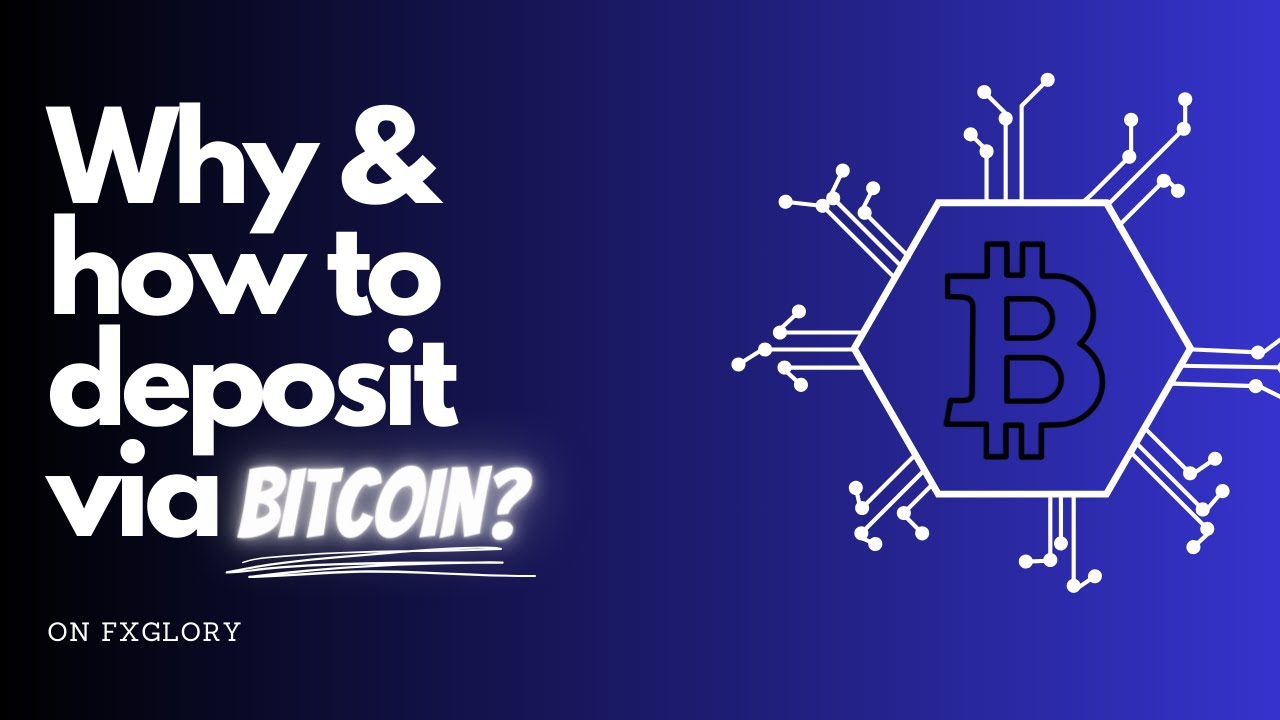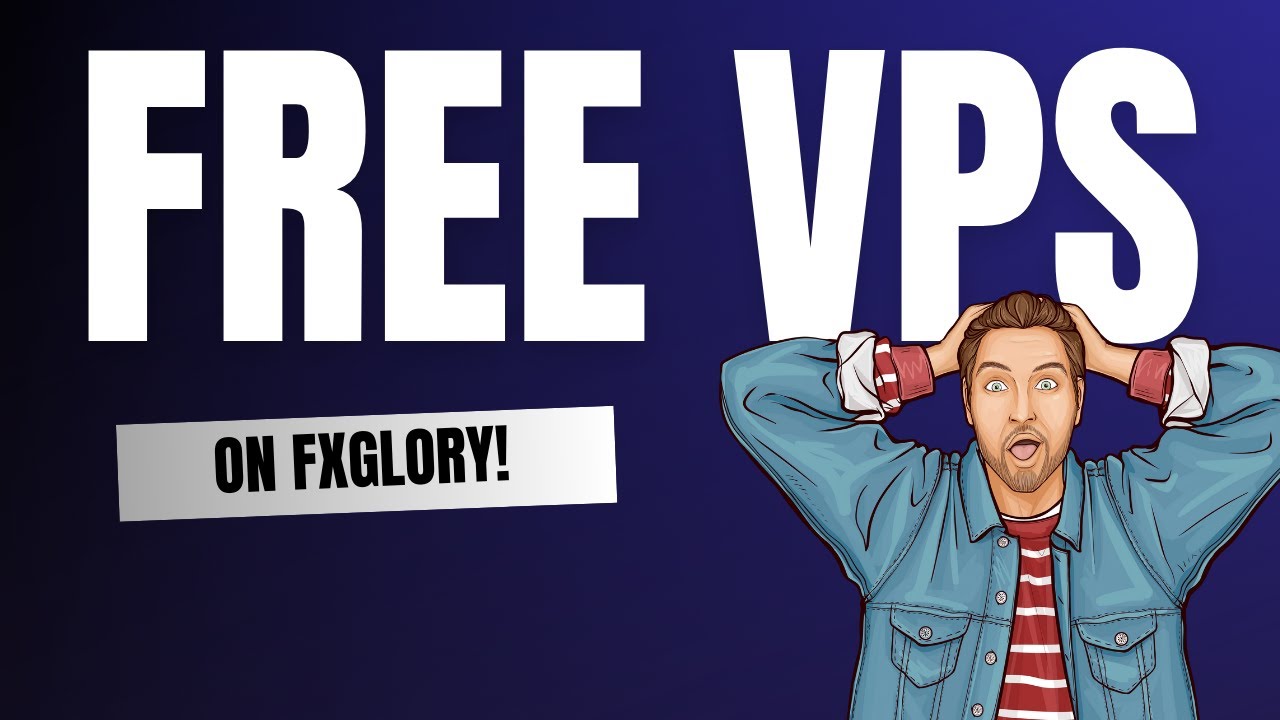Knowledgebase
Unlock insights and solutions in our comprehensive knowledgebase.
Most Frequently Asked Questions
Unlocking answers to your most common questions, explore our comprehensive FAQ section
- Get Started With FxGlory
- Deposit & Withdrawal
- Account Security
- Partnership
- Trading Conditions
- Promotions
- Technical Issues
- Verification
- Leverage
- Learn Forex
- MetaTrader 4 (MT4)
- Client Cabinet
At the moment we do not accept US clients.
Opening an account is FREE.
To open an account on FxGlory, check out the registration page.
First of all, follow this link for registration: Open a Real Account
After filling out all the parts of the registration form, you will receive an email from the company containing the activation link. After activating your account, you will receive a second email containing your “Client Cabinet” username and password, plus the MT4 real account number and passwords (Master Password and Investor Password).
Download MT4 from our website homepage, then enter your MT4 account details and enjoy trading.
Remember: You can trade with the master password. The investor password gives you limited access to look through charts, perform technical analysis, and test Expert Advisors. You can’t trade with the investor password.
The deposit methods are:
- All Credit/debit Cards
- Perfect Money
- NETELLER
- CryptoCurrency
- Skrill
- Zelle Bank transfer
The withdrawal methods are:
- All Credit/debit Cards
- Perfect Money
- NETELLER
- CryptoCurrency
- Skrill
- PayPal
- Sticpay
To obtain further information about deposit and withdrawal, check out deposit and withdrawal conditions page.
If you use any of the instant deposit methods, you do not need to wait. You can have the amount of your deposit into your account instantly once we receive the payment and your bank/exchanger releases the funds.
Processing time of withdrawal for all methods may take 1- 24 hours on business days except PayPal which can take 1-72 hours on working business days and Card withdrawals which take 1-15 business days.
If your recent deposit to your FxGlory account has not been credited, rest assured that we are dedicated to resolving this promptly.
Follow these steps:
- Check to see if the deposited amount has been deducted from your payment source.
- Submit a ticket (link to how to create a ticket page) using your client cabinet, providing your payment details and selecting “Deposit Transactions” as the category.
Our accounting department will carefully examine the situation and provide a swift solution.
Yes, you can transfer funds between your own accounts, or to another FxGlory account.
Here are the steps:
1- Login to your client cabinet
2- Finance tab> click on “Transfer”.
3- Choose the trading account, transfer type:
*External transfer: to transfer to another FxGlory’s customer
*Internal transfer: to transfer between your own trading accounts
4- Select the recipient’s trading account
5- Enter the amount and hit submit.
First of all, log in to your MT4.
Then, in the menu bar, you can see the “Tools” part. Click on it.
Please choose “Options”.
Here are your login username and password, so click on the “Change” button.
Now you can change both the master password and the investor password.
The “investor password” gives you limited access to look through charts, perform technical analysis, and test Expert Advisors. You cannot trade with the “Investor password”.
* Remember that if you want to trade, you must log in to trading platforms with the “Master password”.
Log in to your client cabinet using your registered e-mail address and password. (Remember to keep your password safe and do not expose it.)
Then there are a few steps to take, as follows:
- While you are logged in to your client cabinet, make sure that you are in your “Dashboard”.
- Scroll down the page until you can see your trading accounts.
- By clicking on the “Action” icon, a window will appear. On the left side of the window, you will see the “Password” tab. Click on it.
In the new window, you will be able to change your password.
- Set your password (your password must contain at least 8 characters).
- Fill in the “Confirm password” box too.
- At the end, click on “Update password”.
There you go; you have set your password successfully.
If you are interested in becoming an Introducing Broker (IB) with FxGlory, follow these steps:
1. Create an account with FxGlory by registering on our website.
2. Log in to your client cabinet using your credentials.
3. Navigate to the partnership tab within your client cabinet. Then, select the option labeled “Introduce Broker Information” to access the relevant details.
4. In this section, you will find your unique referral link. Share this referral link with other traders to introduce them to our broker.
With this approach, you can earn additional funds for each order placed using our trading platform. Also, you can see our extensive rebate table, which provides comprehensive information about the rebates currently offered.
Check out the FxGlory’s Table of Rebates page to learn more about the commissions.
Additionally, you have the option to review your earned commissions by accessing your client cabinet. Select the Partnership tab and click on the Commissions section to check the details.
The Company server time is GMT+3.
While defining scalping as opening and closing a position in a short time, hedging or locking the other position with the same volume in a short period is also considered scalping.
In other words, when you open a buy position and in a few seconds or minutes you open a sell position with the same volume, it means that you closed your first position using the second one, so it will be scalp too.
Considering that hedging in one account is allowed, make sure that you open the second position at least 7 minutes after the first one.
In other words, hedging is considered scalping when you open the second trade less than 7 minutes after opening the first one. In fact, by opening the opposite trade in less than 7 minutes, you are closing the first trade in less than 7 minutes, which is scalping.
MT5 is a good example that does not allow you to do this action either.
At FxGlory, clients can have up to 20 Forex real (10 for MT4, and 10 for MT5) and 20 Forex demo (10 for MT4, and 10 for MT5) accounts with only one registry email address (under one client cabinet account).
Please check out the new trading account creation tutorial to get additional details on how to create multiple accounts using the Client Cabinet.
Please note that as per the user agreement of FxGlory, it is strictly prohibited and deemed illegal for a client to possess multiple Client cabinets.
Yes, you can. But you are not allowed to use scalper, news trader, and arbitrage EAs.
Generally, balance does not go negative. We have negative balance protection (Margin Call and Stop out Level). Of course, there is the possibility that your balance will become negative due to using the bonus. If it does, our system will nullify it automatically. So, for the next deposit, your balance will be zero.
At Fxglory, we’re committed to your financial success and understand that every trader has unique needs. That’s why we offer three specialized trading accounts: Standard, Premium, and VIP.
Each account type comes with its own set of features designed to enhance your trading experience in the Forex market.
For more details on each account and to find the one that best suits your trading approach, please visit our Account Types page.
Since 2019, the bonus has not been withdrawable anymore.
Also, there are important rules about using the bonus, which you can read on the promotion page.
Yes, You can. But you must notice that the maximum bonus for the Standard account is $500, for the Premium account it is $1000, and for the VIP account it is $2000. This promotion may be changed in the future. For more information about the bonus, please check out the Promotions page.
In this article, you can find how to connect to your VPS using a windows remote desktop connection.
1.Go to the start menu.
2. Type “Remote Desktop Connection” in the “Search programs and files” part. When you see the result, click on the option for “Remote Desktop Connection”.
3. Now you are presented with a window that looks like this:
4.On the “Remote Desktop Connection” window, type your VPS IP address that you have been provided with and click the “Connect” button.
While connecting for the first time, you may receive a security prompt where you will need to confirm that you want to connect despite any warnings.
5. Type in your Username and Password.
You will be logged into your VPS server hosting remotely as long as the user credentials match.
You can set four different pending orders, which are:
- Buy stop: It is a buy order, and you can set a buy stop pending order by setting the price at least as much as the spread above the current market price.
- Buy limit: It is a buy order, and you can set a buy limit pending order if you set the price below the current market price by at least as much as the spread.
- Sell stop: It is a sell order, and you can set a sell stop pending order if you set the price below the current market price by at least as much as the spread.
- Sell limit: It is a sell order, and you can set a sell limit pending order if you set the price above the current market price by at least as much as the spread.
The photo below illustrates different types of pending orders:
To set a pending order, first, you must set the price, and after that, if you need to set SL or TP, their prices must have a difference with the current market price of at least as much as the spread.
- Stop Loss
This order minimizes losses if the security price has started to move in an unprofitable direction. The position will be closed automatically if the security price reaches this level. Such orders are always connected to an open position or a pending order. Terminal checks buy positions with a BID price for meeting these order provisions (the order is always set below the current BID price), and they do so with an ASK price for selling positions (the order is always set above the current ASK price). - Take Profit
A take-profit order is intended to gain profit when the security price has reached a certain level. Execution of this order results in the closing of the position. It is always connected to an open position or a pending order. The order can be requested only with a market or a pending order. Terminal checks buy positions with a BID price for meeting these order provisions (the order is always set above the current BID price), and they do so with an ASK price for selling positions (the order is always set below the current ASK price).
Again, the photo below illustrates how to set a TP or SL:
Please note that the pending orders, TP and SL, are not triggered at the set price; you need to consider the spread of that pair as well.
The matter is that you faced the stop-out level. It is a level at which all the trader’s open orders will be closed automatically due to the critically low equity level to prevent further balance drowning down. It happens when your deposit comes down over its limit (which is 30% for Standard and Premium accounts and 10% for VIP accounts).
If you are trying to open a new order on MT4/MT5, and the “Buy” or “Sell” buttons are inactive, it is likely due to one of these problems:
- Your Internet Connection
Please ensure that your internet connection is operating correctly.
- The Type of Login Credentials Used
MetaTrader platforms have two password options: the “Master Password” and the “Investor Password.” While the investor password only allows read-only access, the master password provides complete account access and allows trade placement. Logging in with the investor password restricts the trading capability, leading to inactive buttons.
To address this problem, log out and log back in with your master password, enabling trade placement and order opening. If you require guidance on changing your master and investor passwords, please check the Changing My Trading Account’s password FAQ.
We gladly advise you to contact us for help if you have trouble opening a new order even after logging into your MT4/MT5 account with your master password. Our 24/7 live chat service at FxGlory.com provides continuous assistance.
Our dedicated team is committed to rapidly and effectively resolving your issues.
To verify your phone number, log in to your client cabinet with your registered e-mail address and password. (Remember to keep your password safe and do not expose it).
Then select “Verification” in the “Account” tab.
A window will pop up; scroll down the page until you see the “Phone Verification” section.
Then, follow the steps below:
Enter your country’s dialing code and mobile phone number.
Click on the “SMS” or “Call” button.
Press the “Submit” button.
*You will receive a 4-digit code via SMS or an automated phone call.
3. Enter the code you received and click on “Verify”.
If SMS and call verification fail, contact the support team via live chat or Ticket.
The verification process includes three steps.
Step 1: Identity Verification
Open your “Client Cabinet” and log in.
Find the verification part by going to the “Account” header> “Verification”.
Find the area for identity verification under the verification heading.
Select the ID card, license, or passport that you would like to upload as your identity document in the drop-down menu.
Take images of both sides of the identity document you have chosen that are clear and readable.
On the verification page, insert the document images in the designated areas.
Make sure the photographs you post are of high quality and contain all necessary information.
To start the identity verification procedure, click the “Submit” button.
Step 2: Address Verification
Find the part for address verification in the verification section.
Choose either a utility bill, bank statement, or driver’s license as the sort of document you will be submitting for address verification.
Make sure the chosen document was published within the last two years.
Create a clean, current copy of the selected document with your complete name and address visible.
On the verification screen, upload the required file in the appropriate form.
Verify again that the paper is readable and contains all pertinent details.
To begin the address verification process, click the “Submit” button.
Step 3: Phone Verification
In the space provided, enter your phone number, including the country code.
Choose whether you would like to receive the verification token via phone call or SMS text message.
Select “Submit” from the menu.
The verification token may be found on your phone.
In the newly opened window, enter the verification token.
To finish the phone verification procedure, click the “Submit” button.
Of course, it is.
Account verification is necessary for withdrawal and depositing by some methods.
You can deposit via all e-wallet methods and trade without verification, but you cannot withdraw your money.
Please check out the verification process FAQ to learn how you can verify your account.
To change the leverage on your live and demo accounts, simply follow the steps below:
- Log in to your “Client Cabinet” using your registered email address and password. (Remember to keep your password safe and do not expose it.)
- Scroll down the page, choose the desired account number, and then click on the “Action” button.
- A window will pop up; click the “Settings” button on the left side of the screen.
Now you will be able to modify your leverage there. Whether you want to decrease or increase it to a particular position.
Yes, it is the same for all commodities and currencies.
Some factors cause a delay in getting a margin call. Still, you need to manage your unprofitable trades before incurring any more losses.
- Make sure you have enough funds to keep your trades open, and don’t open more positions than you can manage with your account equity. Pay attention to the leverage you are using in your account. If you choose lower leverage, make sure you have sufficient funds to open and maintain trades. If you choose higher leverage, make sure you don’t open more trades than you can handle with your account equity.
- Manage your risk. Control how many lots are traded at one time. Keep an eye on your usable and used margin.
- Place stops to protect your equity from significant losses.
If you are approaching the margin call point, add more funds to your account and close the unprofitable trades before the system does it for you.
These are orders that will be open when the price reaches the mentioned price. You must place the “buy limit” below the market price, while the “sell limit” is placed above the market price. Also, a “buy stop” is placed above the market price, and a “sell stop” below the market price.
Here is an example of the calculation of your profit or loss:
- Let’s trade one lot on EUR/USD, which means that you are buying EUR and selling USD.
- The rate you are quoted is 1.1278/1.1280, so you buy 1 standard lot (100000 units). You are working on the “ask” price of 1.1280 because you are buying EUR.
- Then the price moves to 1.1290, and you decide to close your trade.
- The new quote for EUR/USD is 1.1290/1.1292. Because you initially bought to enter the trade, now you sell to close the trade, so you must take the “bid “price of 1.1290.
- The difference between 1.1280 and 1.1290 is 10 pips, or 0.0010.
According to the formula for calculating the pip, we have (.0001/1.1290) x 100000 = 8.85 x 1.1290 = 9.99$ per pip x 10 pips = 99.9$.
*Remember, when you buy a currency, you will use the ask price, and when you sell, you will use the bid price.
The above example is for when the USD is a counter-currency. Here is another example of when USD is the base currency:
- Let’s buy U.S. dollars and sell Swiss francs.
- The rate you are quoted is 1.4525 / 1.4530. Because you are buying U.S. dollars, you will be working on the “ask” price of 1.4530.
- So you buy one standard lot (100,000 units) at 1.4530.
- A few hours later, the price moves to 1.4550, and you decide to close your trade. The new quote for USD/CHF is 1.4550 / 1.4555.
- Since you’re closing your trade and you initially bought to enter the trade, you now sell to close the trade, so you must take the “bid” price of 1.4550.
- The difference between 1.4530 and 1.4550 is 0.0020, or 20 pips.
- Using our formula from before, we now have (.0001/1.4550) x 100,000 = $6.87 per pip x 20 pips = $137.40.
The difference between the currency pairs that end in an “m” letter and those that do not, is their type of execution. The currency pairs with “m” ending are market execution type, and the other pairs are instant execution. Read more about the market and instant execution.
Also, there are currency pairs that end in “v” or “mv” letters, which show the account and execution types. The “v” letter stands for VIP account type, and the “mv” indicates market execution type in VIP account.
The “Investor password” gives you limited access to look through charts, perform technical analysis, and test Expert Advisors. You cannot trade with the “Investor password”.
*Remember that if you want to trade, you must log in to MT4 with the “Master password”.
Please, make sure that you have entered all the details correctly.
– “Login” is your real account number, which consists of 5 digits for MT4 real accounts and 7 digits for MT5 real accounts.
– “Password” is your real account’s master password.
Please note:
Please log in to your client cabinet with your registered email address and your client cabinet password. Then scroll down until you see your account number and then click on the document icon under the “Action” section. Then a window will pop up and there you can change your master/investor password through the “Password” part.
– Make sure that you are not entering any extra blank space or extra characters while typing your account information in the “Login” window of your MT4 or MT5.
– Please, make sure that you have chosen “GloryGroup-Live” in “Server” field while logging in.
Once you have logged in, navigate to the “History” tab.
Then press the icon in the top right corner to select your desired history.
The trading history appears right away.
First, download MetaTrader 4 from our website or app store and install it on your phone.
Then open it and select “Login to an existing account” on the first page.
After that, search for “GloryGroup” from the Servers screen. If you want to log in to your real trading account, select “GloryGroup-Live”, and if you want to log in to your demo trading account, select “GloryGroup-Demo”.
The next step is that you need to enter your Fxglory account details with the same login information submitted for your existing MetaTrader real/demo accounts and enjoy the trading.
Remember: To trade, you must log in to your MT4 with the master password. The investor password gives you limited access to look through charts, perform technical analysis, and test expert advisors. You cannot trade with the investor password.
To update/modify an open order, simply right-click on it within the “Trades” section and choose “Modify or Delete”.
Then an order action window will appear.
The aspects you can update are Stop Loss and Take Profit and their levels; it also allows you to copy the precise rate of that trade and the current moment in time directly from the platform. Once you have made your desired changes, you must then click on the “Modify” button.
When your order is updated successfully, you must receive a confirmation screen.
To make a deposit or withdrawal using your debit or credit card, the initial step is to verify your card by logging into your Client Cabinet. This verification process is necessary to ensure the security and authenticity of your card details.
So, to verify your card, follow the steps below:
Log in to your client cabinet using your registered email address and password. (Remember to keep your password safe and do not expose it.)
Choose ”Credit Card” in the “Finance” tab.
Scroll down the new page until you see the “Credit Card” section.
Press the ”Add” button. A window will pop up. Fill the blank sections with the holder’s name and the card number.
*Note that the first 6 and the last 4 digits of your card number must be visible, and the remaining digits must be hidden. The expiration date as well as the cardholder’s name must be visible. Also, using any graphic software and cutting the edges of a card is not allowed.
To complete the card verification process, kindly scan both sides of your card and upload them in the designated field. Once uploaded, click on the “Submit” button to proceed.
Log in to your Client Cabinet, using your registered email address and password. (Remember to keep your password safe and do not expose it)
On the “Account” tab, choose “Information”.
The next page displays your previously provided information; if you wish to change your “Personal Information” there you will be able to change your personal information and your address information.
You can now update your personal information, and then, by clicking on the “Save Changes” button, save all the edited information.
You are required to create a live account to start trading in the forex market.
To create new real trading accounts, log in to your “client cabinet” using your registered email address and password. (Remember to keep your password safe and do not expose it.)
Then sign in to your trading platform and start making live trades with real money.
On the “Accounts” tab, choose “Dashboard”.
Scroll down the page, then you will see the “New live account” section.
Please choose your desired account and select “Open Account”.
A window will appear where you can access the settings and personalize the account based on your specific preferences. Then click on the “Create” button.
Congratulations! Now your trading account is available.
Video Tutorials
Simplify Complex Concepts. Learn with ease through our Video Tutorials
Videos

Knowledge Base
Explore our comprehensive guides and FAQs to find answers at your own pace.